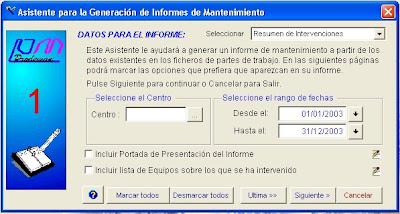Asistente para mantenimiento
Publicado por francesco ballestas en 12:14
El Asistente para planes de mantenimiento le ayuda a configurar las tareas de mantenimiento principales para asegurarse de que la base de datos funciona bien, se realiza una copia de seguridad regular de la misma y no tiene incoherencias. El Asistente para planes de mantenimiento crea uno o varios trabajos del Agente SQL Server que realizan estas tareas en servidores locales o en servidores de destino en un entorno multiservidor. La ejecución puede tener lugar a intervalos programados o a petición.
Para crear o administrar planes de mantenimiento, debe ser miembro de la función fija de servidor sysadmin. Tenga en cuenta que el Explorador de objetos sólo muestra planes de mantenimiento si el usuario es miembro de la función fija de servidor sysadmin.
Los planes de mantenimiento se pueden crear para realizar las tareas siguientes:
Reorganizar los datos de las páginas de datos y de índices mediante una nueva generación de los índices con un nuevo factor de relleno. Al volver a crear índices con un nuevo factor de relleno se asegura que las páginas de la base de datos contienen una cantidad de datos y espacio disponible distribuidos por igual. También permite un crecimiento más rápido en el futuro. Para obtener más información, vea Factor de relleno.
Comprimir archivos de datos mediante la eliminación de las páginas de base de datos que estén vacías.
Actualizar las estadísticas de los índices para asegurarse de que el optimizador de consultas dispone de información actualizada acerca de la distribución de los valores de los datos en las tablas. Esto permite al optimizador de consultas elegir el método más adecuado para obtener acceso a los datos, ya que dispone de más información acerca de los datos almacenados en la base de datos. Aunque SQL Server actualiza periódicamente las estadísticas de los índices de forma automática, esta opción puede obligar a que se actualicen inmediatamente.
Realizar comprobaciones de coherencia interna de los datos y de las páginas de datos de la base de datos para asegurarse de que no se han dañado debido a un problema de software o del sistema.
Realizar copias de seguridad de la base de datos y de los archivos de registro de transacciones. Las copias de seguridad de la base de datos y del registro pueden mantenerse durante un período especificado. Esto le permite crear un historial de copias de seguridad para utilizarlo si tiene que restaurar la base de datos a una fecha anterior a la de la última copia de seguridad de la base de datos. También puede realizar copias de seguridad diferenciales.
Ejecutar trabajos del Agente SQL Server. Esta tarea se puede utilizar para crear trabajos que realicen una serie de acciones y, también, para crear los planes de mantenimiento para ejecutar los trabajos.
Los resultados generados por las tareas de mantenimiento pueden escribirse en forma de informe en un archivo de texto, o bien escribirse en las tablas del plan de mantenimiento, sysmaintplan_log y sysmaintplan_logdetail, en msdb. Para ver los resultados en el visor del archivo de registros, haga clic con el botón secundario en Planes de mantenimiento y, a continuación, haga clic en Ver historial.
Los planes de mantenimiento sólo se pueden ejecutar en bases de datos con un nivel de compatibilidad de 80 o superior. El Asistente para planes de mantenimiento no muestra las bases de datos cuyo nivel de compatibilidad esté establecido en 70 o inferior.
Para crear o administrar planes de mantenimiento, debe ser miembro de la función fija de servidor sysadmin. Tenga en cuenta que el Explorador de objetos sólo muestra planes de mantenimiento si el usuario es miembro de la función fija de servidor sysadmin.
Los planes de mantenimiento se pueden crear para realizar las tareas siguientes:
Reorganizar los datos de las páginas de datos y de índices mediante una nueva generación de los índices con un nuevo factor de relleno. Al volver a crear índices con un nuevo factor de relleno se asegura que las páginas de la base de datos contienen una cantidad de datos y espacio disponible distribuidos por igual. También permite un crecimiento más rápido en el futuro. Para obtener más información, vea Factor de relleno.
Comprimir archivos de datos mediante la eliminación de las páginas de base de datos que estén vacías.
Actualizar las estadísticas de los índices para asegurarse de que el optimizador de consultas dispone de información actualizada acerca de la distribución de los valores de los datos en las tablas. Esto permite al optimizador de consultas elegir el método más adecuado para obtener acceso a los datos, ya que dispone de más información acerca de los datos almacenados en la base de datos. Aunque SQL Server actualiza periódicamente las estadísticas de los índices de forma automática, esta opción puede obligar a que se actualicen inmediatamente.
Realizar comprobaciones de coherencia interna de los datos y de las páginas de datos de la base de datos para asegurarse de que no se han dañado debido a un problema de software o del sistema.
Realizar copias de seguridad de la base de datos y de los archivos de registro de transacciones. Las copias de seguridad de la base de datos y del registro pueden mantenerse durante un período especificado. Esto le permite crear un historial de copias de seguridad para utilizarlo si tiene que restaurar la base de datos a una fecha anterior a la de la última copia de seguridad de la base de datos. También puede realizar copias de seguridad diferenciales.
Ejecutar trabajos del Agente SQL Server. Esta tarea se puede utilizar para crear trabajos que realicen una serie de acciones y, también, para crear los planes de mantenimiento para ejecutar los trabajos.
Los resultados generados por las tareas de mantenimiento pueden escribirse en forma de informe en un archivo de texto, o bien escribirse en las tablas del plan de mantenimiento, sysmaintplan_log y sysmaintplan_logdetail, en msdb. Para ver los resultados en el visor del archivo de registros, haga clic con el botón secundario en Planes de mantenimiento y, a continuación, haga clic en Ver historial.
Los planes de mantenimiento sólo se pueden ejecutar en bases de datos con un nivel de compatibilidad de 80 o superior. El Asistente para planes de mantenimiento no muestra las bases de datos cuyo nivel de compatibilidad esté establecido en 70 o inferior.
Desfragmentador de disco
Publicado por francesco ballestas en 12:13
El uso del ordenador implica los procesos de escritura y borrado de datos en el disco duro. En esta sucesión de escritura y eliminación de información, llega a ocurrir que el contenido de un mismo archivo se encuentra en lugares alejados entre sí dentro del disco duro. Los cabezales se ven obligados a desplazarse en exceso por el disco duro y, en consecuencia, la velocidad de lectura se ralentiza.
Desfragmentador de disco organiza los archivos y el espacio libre dentro del disco duro con el fin de facilitar la lectura de los ficheros y, por lo tanto, aumentar la velocidad de ejecución de los programas.
Podrá utilizar el Defragmentador de disco para defragmentar el disco, de manera que los archivos y el espacio no utilizado queden organizados de manera eficaz. Esto permitirá que los programas funcionen a mayor velocidad y abrir rápidamente los archivos. Para buscar el Defragmentador de disco, haga clic en el botón "Inicio", elija sucesivamente Programas, Accesorios y Herramientas del sistema. Si no encuentra el Defragmentador de disco en su equipo, vea "instalar, componentes de Windows" en el índice de la Ayuda
El Desfragmentador de disco se puede utilizar de dos maneras distintas: a partir del Asistente para mantenimiento, es decir, según una periodicidad y calendario previamente establecidos, y ejecutándolo directamente desde Herramientas del sistema
Funcionamiento:
1. La primera opción que se nos presenta es la de definir cuál de nuestras unidades de almacenamiento queremos desfragmentar. Esta unidad puede ser física (un disco duro) o lógica (cuando tenemos particionado el disco duro).
A diferencia de lo que ocurre con otras Herramientas del Sistema, Desfragmentador de disco se puede ejecutar mientras usamos el ordenador. Sin embargo hay que tener en cuenta que, en este supuesto, la velocidad de trabajo del equipo será más lenta, y es posible que el Desfragmentador de disco deba reiniciarse en algún momento.
2. Comienza el proceso de desframentación de la unidad. En la ventana estándar, la herramienta nos muestra el tanto por ciento de la unidad que ya ha sido desfragmentada.
Para obtener más información, debemos pulsar el botón Mostrar detalles.
3. Al mostrar detalles, veremos el mapa de clústeres de la unidad. Cada clúster tiene un color diferente.
4. La leyenda nos permite obtener información sobre el estado cada uno de los clústeres que nos muestra el mapa de la unidad que estamos desfragmentando, en función de su color.
5. El Desfragmentador recoloca la información de los clústeres en función del archivo al que pertenecen. Al final del proceso, cada fichero tendrá toda su información lo más próximo posible y se habrán eliminado los espacios vacíos entre los clústeres. La apariencia del mapa de nuestra unidad será como se muestra en la imagen de la izquierda
Desfragmentador de disco organiza los archivos y el espacio libre dentro del disco duro con el fin de facilitar la lectura de los ficheros y, por lo tanto, aumentar la velocidad de ejecución de los programas.
Podrá utilizar el Defragmentador de disco para defragmentar el disco, de manera que los archivos y el espacio no utilizado queden organizados de manera eficaz. Esto permitirá que los programas funcionen a mayor velocidad y abrir rápidamente los archivos. Para buscar el Defragmentador de disco, haga clic en el botón "Inicio", elija sucesivamente Programas, Accesorios y Herramientas del sistema. Si no encuentra el Defragmentador de disco en su equipo, vea "instalar, componentes de Windows" en el índice de la Ayuda
El Desfragmentador de disco se puede utilizar de dos maneras distintas: a partir del Asistente para mantenimiento, es decir, según una periodicidad y calendario previamente establecidos, y ejecutándolo directamente desde Herramientas del sistema
Funcionamiento:
1. La primera opción que se nos presenta es la de definir cuál de nuestras unidades de almacenamiento queremos desfragmentar. Esta unidad puede ser física (un disco duro) o lógica (cuando tenemos particionado el disco duro).
A diferencia de lo que ocurre con otras Herramientas del Sistema, Desfragmentador de disco se puede ejecutar mientras usamos el ordenador. Sin embargo hay que tener en cuenta que, en este supuesto, la velocidad de trabajo del equipo será más lenta, y es posible que el Desfragmentador de disco deba reiniciarse en algún momento.
2. Comienza el proceso de desframentación de la unidad. En la ventana estándar, la herramienta nos muestra el tanto por ciento de la unidad que ya ha sido desfragmentada.
Para obtener más información, debemos pulsar el botón Mostrar detalles.
3. Al mostrar detalles, veremos el mapa de clústeres de la unidad. Cada clúster tiene un color diferente.
4. La leyenda nos permite obtener información sobre el estado cada uno de los clústeres que nos muestra el mapa de la unidad que estamos desfragmentando, en función de su color.
5. El Desfragmentador recoloca la información de los clústeres en función del archivo al que pertenecen. Al final del proceso, cada fichero tendrá toda su información lo más próximo posible y se habrán eliminado los espacios vacíos entre los clústeres. La apariencia del mapa de nuestra unidad será como se muestra en la imagen de la izquierda
Scandisk
Publicado por francesco ballestas en 12:10
ScanDisk es un software creado por Symantec, adquirida posteriormente por Microsoft, para incorporarlo junto a sus sistemas operativos MS-DOS a partir de la versión 6, y Windows bajo plataforma 9X (95, 98, ME).
Scandisk sirve para comprobar en el ordenador tanto la integridad de la superficie física de su disco duro como la integridad del sistema de archivos almacenado en él.
Los sistemas Windows basados en la plataforma NT no incluyen esta aplicación, pero permiten analizar el disco utilizando otra aplicación similar creada por Microsoft y llamada CHKDSK, sin embargo esta aplicación es menos confiable para examinar la superficie física del disco, aunque sí es muy efectiva para detectar errores del sistema de archivos.
Scandisk sirve para comprobar en el ordenador tanto la integridad de la superficie física de su disco duro como la integridad del sistema de archivos almacenado en él.
Los sistemas Windows basados en la plataforma NT no incluyen esta aplicación, pero permiten analizar el disco utilizando otra aplicación similar creada por Microsoft y llamada CHKDSK, sin embargo esta aplicación es menos confiable para examinar la superficie física del disco, aunque sí es muy efectiva para detectar errores del sistema de archivos.
Scandisk tiene dos formas básicas de ejecución. La primera se ejecuta automáticamente al iniciarse Windows siempre que la sesión anterior no se haya cerrado de forma correcta (puesto que esto ha podido provocar daños tanto lógicos como físicos en nuestro ordenador). La segunda se lleva a cabo desde Herramientas de Sistema
Scandisk ofrece en su primera pantalla las siguientes posibilidades
1. El disco o discos duros en los que deseamos realizar la operación de Scandisk.
2. El tipo de Scandisk: estándar (para buscar errores en archivos y carpetas, es decir, errores lógicos) o completa (incluyendo errores lógicos y físicos). El tipo de prueba se puede personalizar mediante el botón Opciones... Esta personalización define si el Scandisk se realizará en el área de archivos de sistema, en el área de archivos de datos o en ambas.
3. La casilla de verificación Reparar errores automáticamente permite que, cada vez que Scandisk detecta un error, el usuario sea consultado sobre la posibilidad de que Scandisk lo repare, o no.
4. El botón Avanzado..., permite personalizar las opciones de Scandisk para los usuarios más avanzados
Scandisk ofrece en su primera pantalla las siguientes posibilidades
1. El disco o discos duros en los que deseamos realizar la operación de Scandisk.
2. El tipo de Scandisk: estándar (para buscar errores en archivos y carpetas, es decir, errores lógicos) o completa (incluyendo errores lógicos y físicos). El tipo de prueba se puede personalizar mediante el botón Opciones... Esta personalización define si el Scandisk se realizará en el área de archivos de sistema, en el área de archivos de datos o en ambas.
3. La casilla de verificación Reparar errores automáticamente permite que, cada vez que Scandisk detecta un error, el usuario sea consultado sobre la posibilidad de que Scandisk lo repare, o no.
4. El botón Avanzado..., permite personalizar las opciones de Scandisk para los usuarios más avanzados
Informacion de sistema
Publicado por francesco ballestas en 12:04
Introducción:
Un sistema de información es un conjunto de elementos que interactúan entre sí con el fin de apoyar las actividades de empresa o negocio.
El equipo computacional: el hardware necesario para que el sistema de información pueda operar.
El recurso humano que interactúa con el Sistema de Información, el cual está formado por las personas que utilizan el sistema.
Un sistema de información realiza cuatro actividades básicas: entrada, almacenamiento, procesamiento y salida de información.
Entrada de Información: Es el proceso mediante el cual el Sistema de Información toma los datos que requiere para procesar la información. Las entradas pueden ser manuales o automáticas. Las manuales son aquellas que se proporcionan en forma directa por el usuario, mientras que las automáticas son datos o información que provienen o son tomados de otros sistemas o módulos. Esto último se denomina interfaces automáticas.
Las unidades típicas de entrada de datos a las computadoras son las terminales, las cintas magnéticas, las unidades de diskette, los códigos de barras, los escáners, la voz, los monitores sensibles al tacto, el teclado y el mouse, entre otras.
Almacenamiento de información: El almacenamiento es una de las actividades o capacidades más importantes que tiene una computadora, ya que a través de esta propiedad el sistema puede recordar la información guardada en la sección o proceso anterior. Esta información suele ser almacenada en estructuras de información denominadas archivos. La unidad típica de almacenamiento son los discos magnéticos o discos duros, los discos flexibles o diskettes y los discos compactos (CD-ROM).
Procesamiento de Información: Es la capacidad del Sistema de Información para efectuar cálculos de acuerdo con una secuencia de operaciones preestablecida. Estos cálculos pueden efectuarse con datos introducidos recientemente en el sistema o bien con datos que están almacenados. Esta característica de los sistemas permite la transformación de datos fuente en información que puede ser utilizada para la toma de decisiones, lo que hace posible, entre otras cosas, que un tomador de decisiones genere una proyección financiera a partir de los datos que contiene un estado de resultados o un balance general de un año base.
Salida de Información: La salida es la capacidad de un Sistema de Información para sacar la información procesada o bien datos de entrada al exterior. Las unidades típicas de salida son las impresoras, terminales, diskettes, cintas magnéticas, la voz, los graficadores y los plotters, entre otros. Es importante aclarar que la salida de un Sistema de Información puede constituir la entrada a otro Sistema de Información o módulo. En este caso, también existe una interface automática de salida. Por ejemplo, el Sistema de Control de Clientes tiene una interface automática de salida con el Sistema de Contabilidad, ya que genera las pólizas contables de los movimientos procesales de los clientes.
A continuación se muestran las diferentes actividades que puede realizar un Sistema de Información de Control de Clientes:
Actividades que realiza un Sistema de Información:
Entradas:
· Datos generales del cliente: nombre, dirección, tipo de cliente, etc.
· Políticas de créditos: límite de crédito, plazo de pago, etc.
· Facturas (interface automático).
· Pagos, depuraciones, etc.
Proceso:
· Cálculo de antigüedad de saldos.
· Cálculo de intereses moratorios.
· Cálculo del saldo de un cliente.
Almacenamiento:
· Movimientos del mes (pagos, depuraciones).
· Catálogo de clientes.
· Facturas.
Salidas:
· Reporte de pagos.
· Estados de cuenta.
· Pólizas contables (interface automática)
· Consultas de saldos en pantalla de una terminal.
Un sistema de información es un conjunto de elementos que interactúan entre sí con el fin de apoyar las actividades de empresa o negocio.
El equipo computacional: el hardware necesario para que el sistema de información pueda operar.
El recurso humano que interactúa con el Sistema de Información, el cual está formado por las personas que utilizan el sistema.
Un sistema de información realiza cuatro actividades básicas: entrada, almacenamiento, procesamiento y salida de información.
Entrada de Información: Es el proceso mediante el cual el Sistema de Información toma los datos que requiere para procesar la información. Las entradas pueden ser manuales o automáticas. Las manuales son aquellas que se proporcionan en forma directa por el usuario, mientras que las automáticas son datos o información que provienen o son tomados de otros sistemas o módulos. Esto último se denomina interfaces automáticas.
Las unidades típicas de entrada de datos a las computadoras son las terminales, las cintas magnéticas, las unidades de diskette, los códigos de barras, los escáners, la voz, los monitores sensibles al tacto, el teclado y el mouse, entre otras.
Almacenamiento de información: El almacenamiento es una de las actividades o capacidades más importantes que tiene una computadora, ya que a través de esta propiedad el sistema puede recordar la información guardada en la sección o proceso anterior. Esta información suele ser almacenada en estructuras de información denominadas archivos. La unidad típica de almacenamiento son los discos magnéticos o discos duros, los discos flexibles o diskettes y los discos compactos (CD-ROM).
Procesamiento de Información: Es la capacidad del Sistema de Información para efectuar cálculos de acuerdo con una secuencia de operaciones preestablecida. Estos cálculos pueden efectuarse con datos introducidos recientemente en el sistema o bien con datos que están almacenados. Esta característica de los sistemas permite la transformación de datos fuente en información que puede ser utilizada para la toma de decisiones, lo que hace posible, entre otras cosas, que un tomador de decisiones genere una proyección financiera a partir de los datos que contiene un estado de resultados o un balance general de un año base.
Salida de Información: La salida es la capacidad de un Sistema de Información para sacar la información procesada o bien datos de entrada al exterior. Las unidades típicas de salida son las impresoras, terminales, diskettes, cintas magnéticas, la voz, los graficadores y los plotters, entre otros. Es importante aclarar que la salida de un Sistema de Información puede constituir la entrada a otro Sistema de Información o módulo. En este caso, también existe una interface automática de salida. Por ejemplo, el Sistema de Control de Clientes tiene una interface automática de salida con el Sistema de Contabilidad, ya que genera las pólizas contables de los movimientos procesales de los clientes.
A continuación se muestran las diferentes actividades que puede realizar un Sistema de Información de Control de Clientes:
Actividades que realiza un Sistema de Información:
Entradas:
· Datos generales del cliente: nombre, dirección, tipo de cliente, etc.
· Políticas de créditos: límite de crédito, plazo de pago, etc.
· Facturas (interface automático).
· Pagos, depuraciones, etc.
Proceso:
· Cálculo de antigüedad de saldos.
· Cálculo de intereses moratorios.
· Cálculo del saldo de un cliente.
Almacenamiento:
· Movimientos del mes (pagos, depuraciones).
· Catálogo de clientes.
· Facturas.
Salidas:
· Reporte de pagos.
· Estados de cuenta.
· Pólizas contables (interface automática)
· Consultas de saldos en pantalla de una terminal.
Liberador de espacio en disco
Publicado por francesco ballestas en 12:01
EL LIBERADOR DE ESPACIO EN DISCO. Para liberar espacio en nuestro disco duro, Windows dispone de una utilidad que nos indica aquellas aplicaciones y archivos que almacenan datos, y que muchas veces no hacen más que ocupar un espacio sin utilidad ninguna. Para acceder a esta aplicación pulsamos sobre Inicio -> Programas -> Accesorios -> Herramientas del Sistema -> Liberador de espacio en Disco. Nos aparecerá una ventana en la que examinará el PC para recopilar los datos sobre que aplicaciones y demás retienen espacio de almacenamiento. Tras este proceso, nos aparecerá una ventana similar a ésta... En la que nos muestra, como vemos, el tamaño que está ocupado en cada sitio. Si queremos eliminar el contenido de alguno de ellos, bastará con señalar la casilla que tiene a la izquierda, y luego pulsar en Aceptar, de esa forma se liberará todo el espacio de aquellas aplicaciones que se hayan señalado. También podemos hacer una vista previa de lo que vamos a eliminar. Para ello pulsamos sobre el archivo a eliminar, y sobre Ver archivos, nos mostrará el contenido. Otra forma de eliminar espacio en disco, es quitando aquellos Componentes de Windows que no utilicemos, y que se instalan por defecto al Instalar el Sistema Operativo sin personalizarlo. Para ello pulsamos sobre la pestaña Más Opciones y luego, en el apartado Componentes de Windows, sobre Liberar. Nos aparecerá un listado de aquellos componentes de Windows que tenemos instalados y tan sólo nos queda quitar aquellos que no nos interesen. Esta herramienta también nos permite realizar otras tareas de liberación de espacio, como es la desinstalación de Programas que no usemos y que tengamos instalados. También nos permite desde aquí eliminar todos los puntos de restauración creados, menos el más reciente. Esta opción hay que utilizarla sólo cuando estemos seguros de no tener ningún problema en nuestro equipo. Como comentario, decir que existen en el mercado programas que realizan tareas de limpieza del registro, que eliminan los restos de Programas desinstalados con la finalidad de ahorrar espacio en disco y aumentar el rendimiento del Sistema. Como ejemplo de estos programas, tenemos el Regcleanner.
Mapa de caracteres
Publicado por francesco ballestas en 11:57
EL MAPA DE CARACTERES. El Mapa de caracteres es una herramienta que está presente desde las primeras versiones de Windows y que nos puede resultar de una gran utilidad en muchos casos. Veamos en primer lugar cómo podemos acceder al Mapa de caracteres. Tenemos dos formas de acceder: Una es a través de Inicio -> Accesorios -> Herramientas del sistema, donde encontramos Mapa de caracteres La otra es escribiendo charmap en la ventana Ejecutar. Se trata, como ya he dicho, de una herramienta que está presente desde las primeras versiones de Windows, pero en el fondo se trata de una gran desconocida. Muchísimos son los que no la han utilizado nunca y muchos los que ni tan siquiera lo han abierto para ver de qué se trata. El Mapa de caracteres es un programa que nos muestra todas las fuentes que tenemos instaladas en nuestro equipo, así como todos los caracteres que una fuente es capaz de representar. Y de ahí es de donde viene buena parte de su gran utilidad. El teclado nos permite utilizar un número limitado del total de caracteres que una fuente tiene disponible. Además, para algunos caracteres especiales, si bien los podemos usar mediante su código ASCII, esto nos obliga a utilizar una tabla ASCII correspondiente a ese tipo de letra en concreto, en la que además no tenemos disponibles todos los caracteres. Con el Mapa de caracteres tenemos todos estos caracteres representados, por lo que podemos utilizar cualquiera de ellos por el simple método de copiar y pegar. Pero no es esta su única ventaja. Es que además podemos acceder al mapa de caracteres de cualquier fuente instalado, y hay que pensar que algunos de los tipos de letra que podemos tener instalados tienen no cientos de caracteres, sino miles. Un ejemplo de esto es cualquiera de las fuentes orientales, como puede ser la fuente Meiryo. Bien es cierto que muchos de estos caracteres no nos van a ser de utilidad, pero otros muchos si que nos pueden ser útiles, ya que podemos incluir con ellos todo tipo de símbolos, tanto matemáticos como de dirección, formulación, subíndices o sobre índices que de otra forma no nos sería posible editar. Una prueba de ellos serian los siguientes: El Mapa de caracteres nos presenta una serie de opciones para buscar un tipo de carácter. Podemos hacer una búsqueda por una fuente determinada por los diferentes juegos de caracteres o realizar una agrupación. Otra de las utilidades que tiene es que nos muestra en la parte inferior izquierda la codificación Unicode, el código hexadecimal asociado y el nombre del carácter y en la derecha la combinación de tecla Alt correspondiente a un determinado carácter cuando este es editable mediante este tipo de combinación (que no todos los caracteres lo son), lo que simplifica su posterior uso, aunque siempre es posible utilizarlos mediante la función copiar y pegar. Esta combinación Alt+número es independiente a la ASCII que conocemos, por lo que muchos de los caracteres que normalmente podemos editar mediante esta combinación de teclas no se nos muestra es el Mapa de caracteres. De hecho podemos ver que las combinaciones que se muestran son combinaciones basadas en cuatro dígitos numéricos. Cómo podemos buscar un carácter: En el Mapa de caracteres, hacemos clic en la lista Fuente y, a continuación, en la fuente en la que deseamos buscar. Activamos la casilla Vista avanzada. Hacemos clic en la lista Juego de caracteres y, a continuación, en en el juego de caracteres en el que deseamos buscar. Si el juego de caracteres que deseamos no está disponible, elegimos otra fuente en la lista Fuente. En el cuadro Buscar, escribimos el nombre o una parte del nombre del carácter que estamos buscando. Por ejemplo, para buscar cualquier letra griega, escribimos Griego o para buscar todos los tipos del carácter cirílico Zhe, escribimos Zhe. Hacemos clic en Buscar y en el Mapa de caracteres se muestran los caracteres que coinciden con la búsqueda. Para iniciar otra búsqueda, haga clic en Restablecer. Cómo buscar un carácter por categoría Unicode: Las categorías Unicode se usan para agrupar tipos parecidos de caracteres disponibles en una fuente. Por ejemplo, la categoría Moneda de Unicode agrupa todos los símbolos de moneda disponibles para una fuente. En el Mapa de caracteres, hacemos clic en la lista Fuente y, a continuación, en la fuente en la que deseamos buscar. Activamos la casilla Vista avanzada. Hacemos clic en la lista Agrupar por y a continuación en Subconjunto de Unicode para abrir el cuadro Agrupar por. En el cuadro Agrupar por, en la lista Subconjunto de Unicode, hacemos clic en la categoría de caracteres que deseamos ver. Al hacer clic en una categoría, en el Mapa de caracteres se muestran los caracteres que pertenecen a esa categoría. Cómo buscar un carácter por el valor Unicode: En el Mapa de caracteres, hacemos clic en la lista Fuente y a continuación en la fuente en la que deseamos buscar. Activamos la casilla Vista avanzada. Hagamos clic en la lista Juego de caracteres y a continuación en Unicode. Hacemos clic en la lista Agrupar por y a continuación en Todo. En el cuadro Ir a Unicode escribimos el valor Unicode de cuatro caracteres correspondiente al carácter que estamos buscando. El carácter se resalta automáticamente en la cuadrícula de caracteres. En el Mapa de caracteres los caracteres de una fuente específica se muestran por orden del valor Unicode. Si no conocemos el valor Unicode del carácter que estamos buscando podemos poner uno aproximado que si que conozcamos y movernos a través de la tabla hasta encontrar el que deseamos. Este tipo de programas está también disponible en otros sistemas operativos, como Linux y Mac.
Suscribirse a:
Comentarios (Atom)